步骤#01:材料准备
首先获取一个登陆地址,还有账号密码。例如:
登陆地址:https://ensky.tech/logintodashboard/
登陆账号:enskyuser123
登陆密码:whoyouare
安装Chrome浏览器,打开https://www.google.com/chrome/,点击下载Chrome,然后安装。然后安装Grammarly语法校验工具:https://www.grammarly.com/browser/chrome
步骤#02:打开网页登陆
打开谷歌浏览器,或者自己常用的浏览器,将登陆地址复制到浏览器地址栏中。等到出现登陆界面:
属于用户名和密码,点击Log In
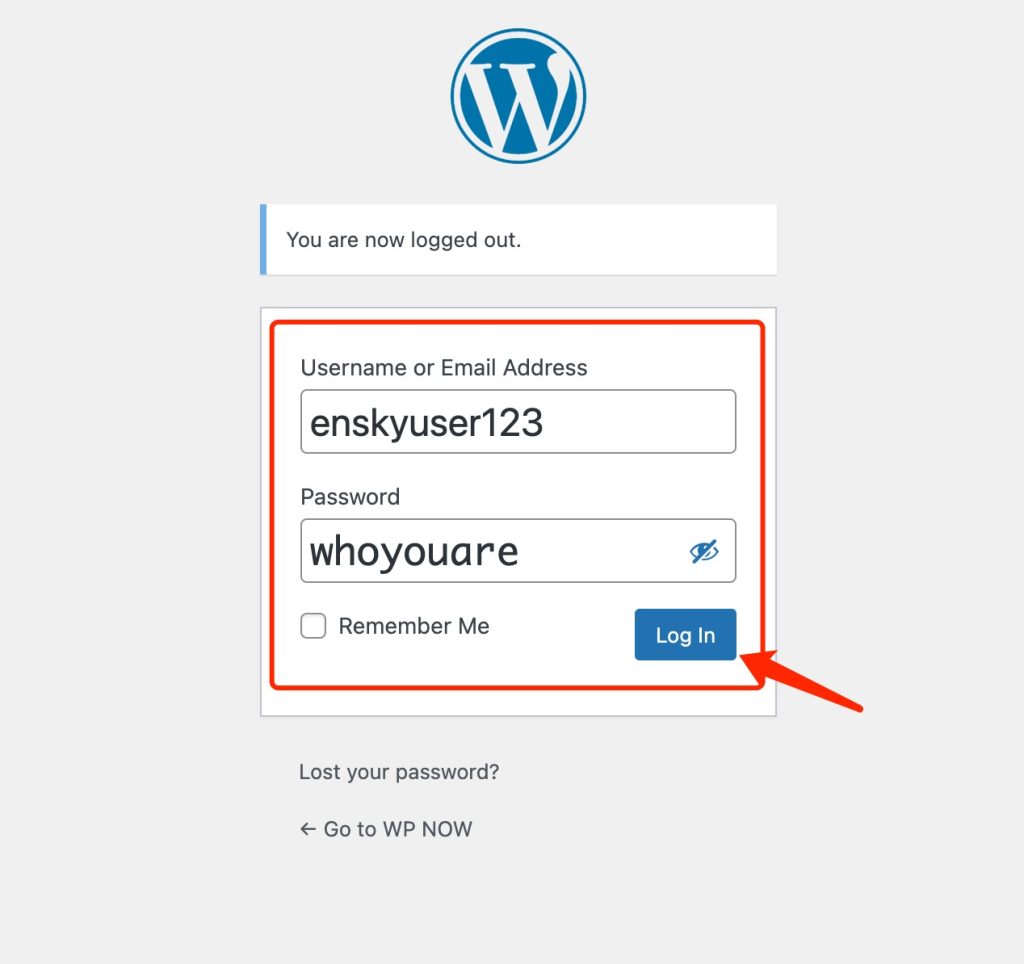
步骤#03: 添加新文章
登陆以后,会首先看到一个后台,然后找到左侧菜单到Posts:
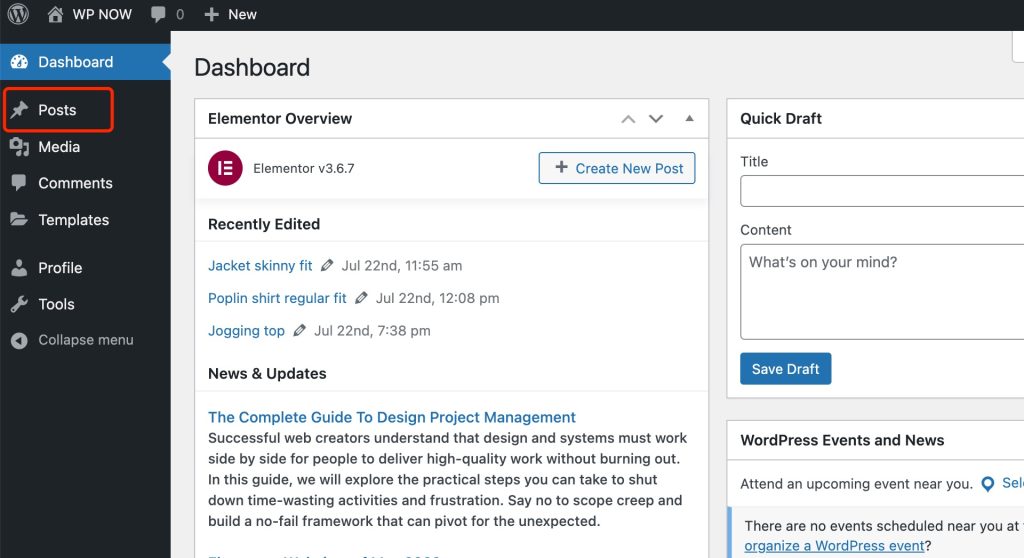
点击 Add New(先点击Posts,然后就会看到Add New了,会看到两个,点击哪个都可以)
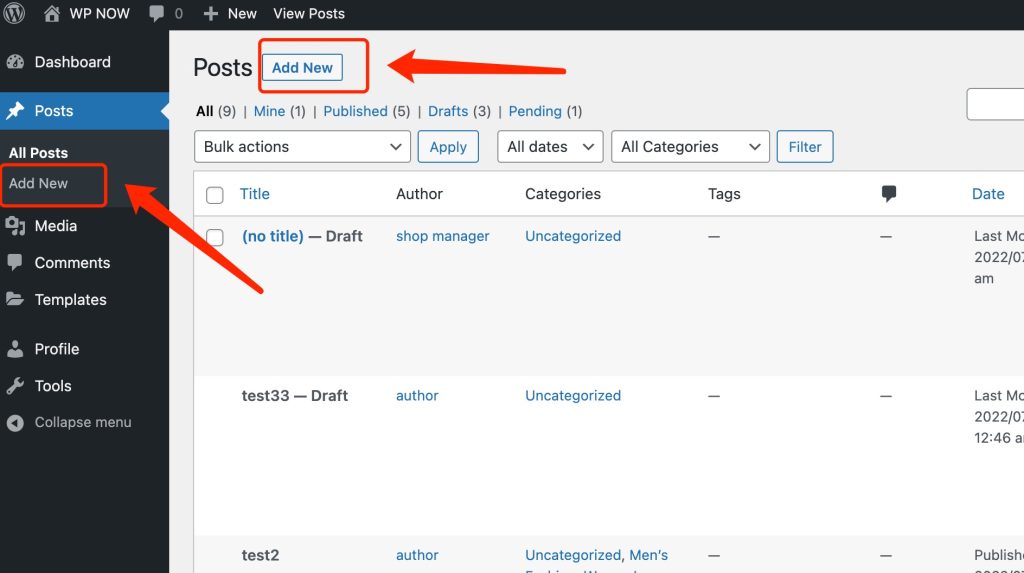
步骤#04:进入编辑界面
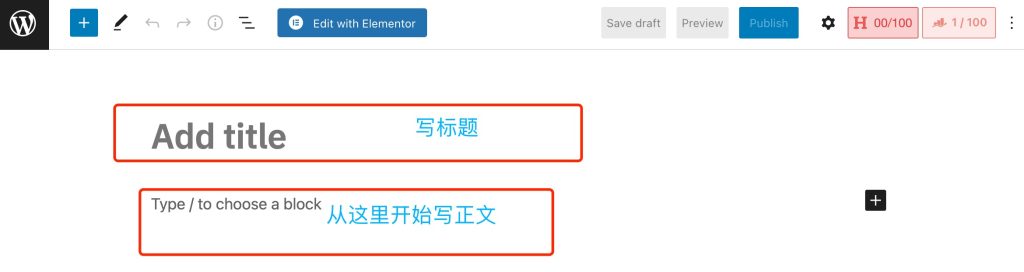
Add Title: 写标题
type/ to choose a block: 写正文
步骤#05:正文撰写
对于二级标题,一定要使用H2。
注意:标题一定按照这个方式做,不要直接使用加粗、调大字体的方式去展示。
步骤:
- 选中我们需要作为二级标题的句子,会看到一个悬浮菜单。
- 点击最左侧的一个图标(Paragraph)
- 然后出现的下拉菜单中,点击一下Heading
- 出现的悬浮菜单中选择H2。如果是三级菜单就选择H3。
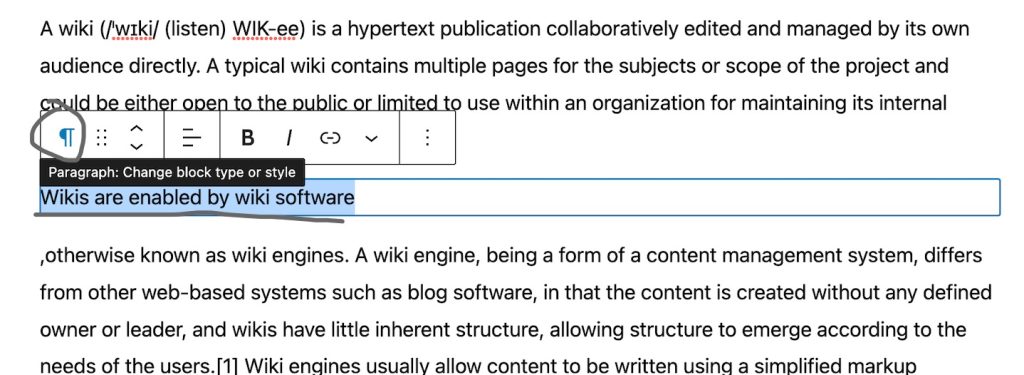
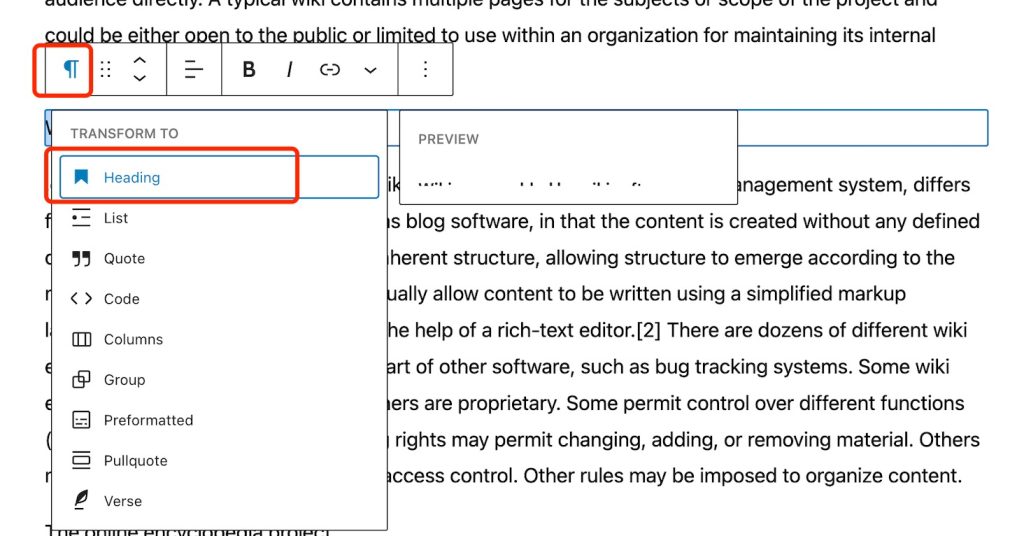
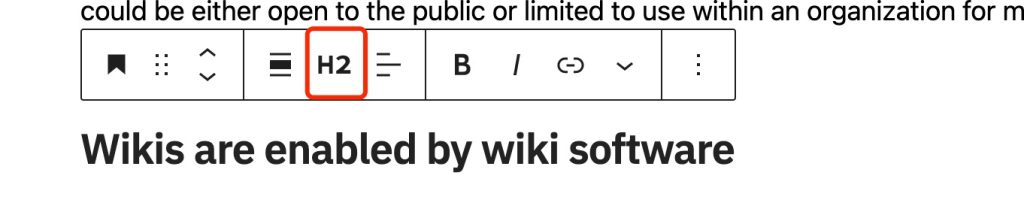
步骤#06:正文添加图片
点击左上角的+号

搜索Image
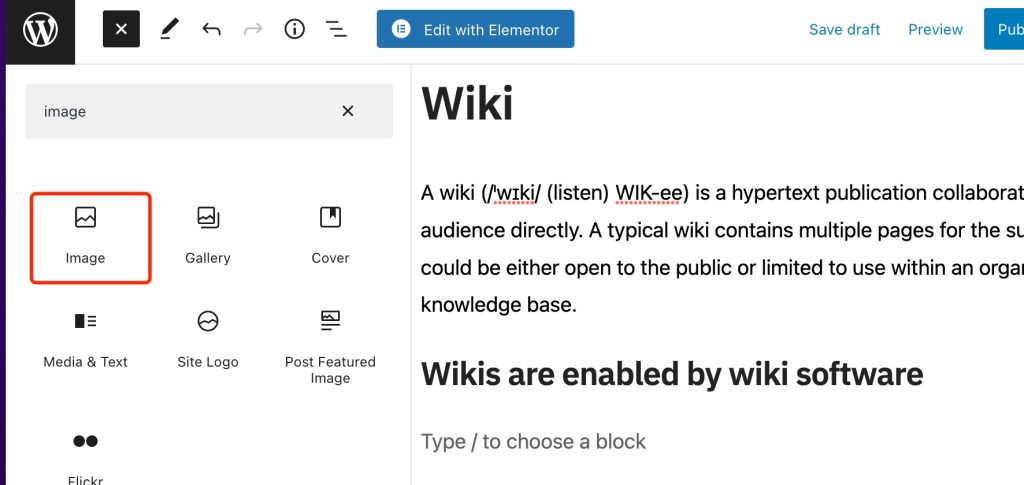
然后正文会出现一个菜单,选择Media Library(不要直接点击Upload)
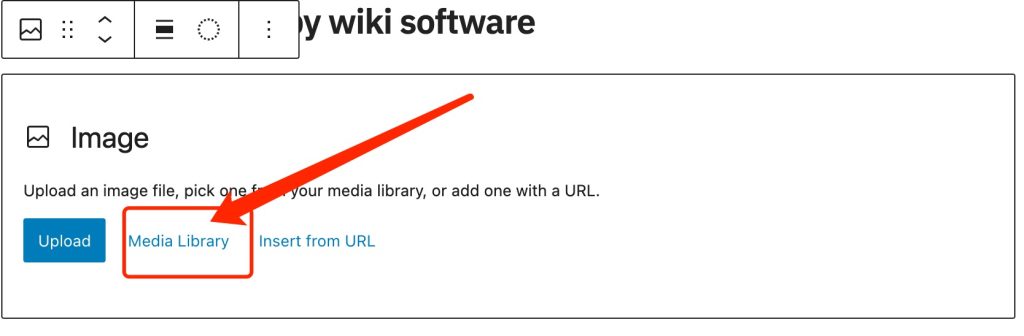
选择Upload File——Select Files
选中我们电脑本地的文件,然后上传。注意本地图片文件名字需要使用可以表达图片内容,有意义的语句命令,不能使用诸如image001.jpg一类的命名。
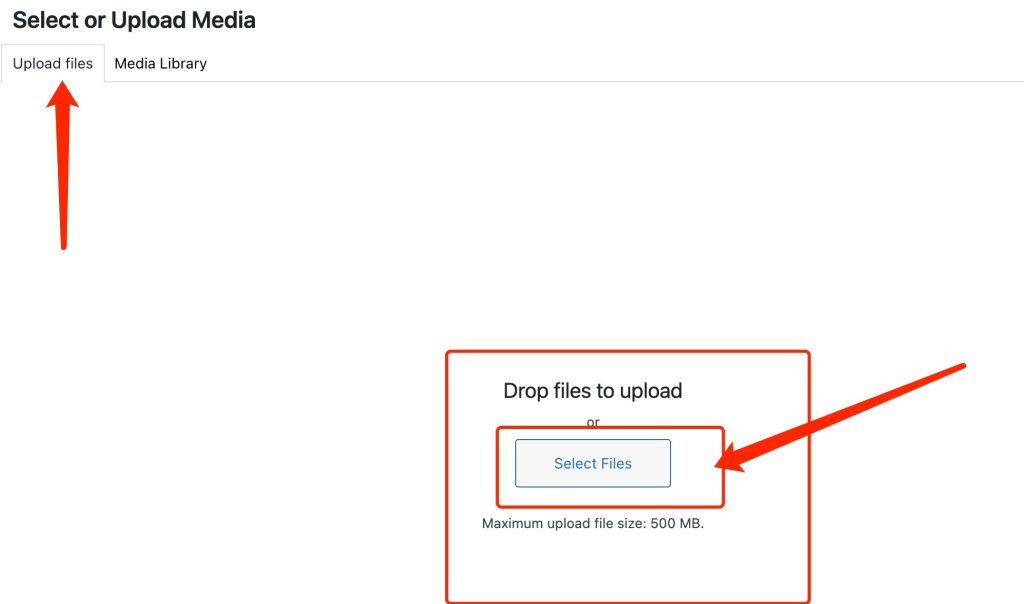
添加Alt Text
图片上传以后,会看到ALT TEXT的设置,这个地方需要填写内容,如果文件名字已经充分体现了图片内容,那么直接复制过来就可以了,否则需要写上有意义的描述。
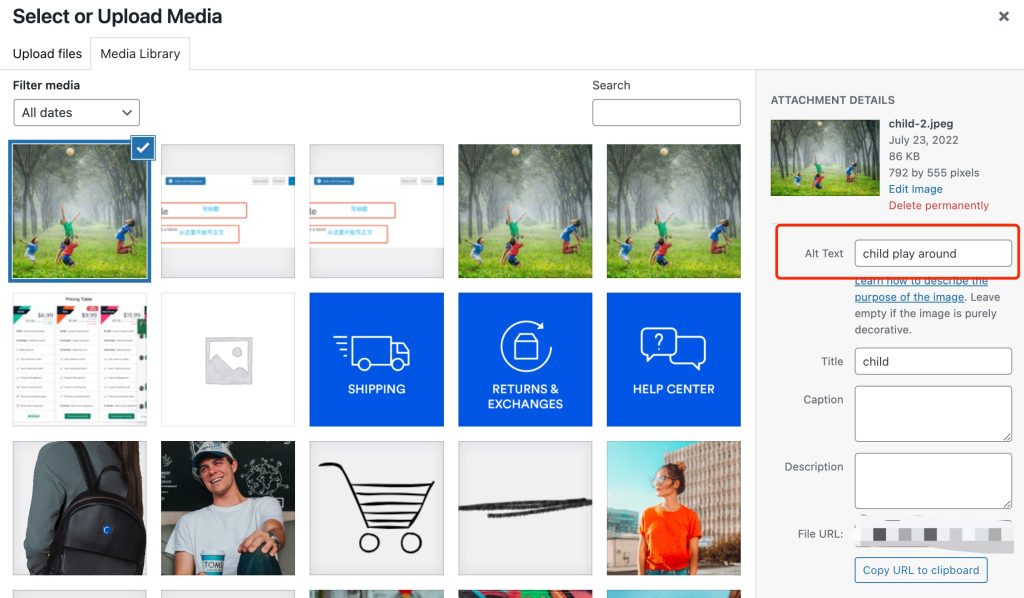
总结:图片命名需要表达图片意义,ALT TEXT需要设置好。
步骤#07:更新URL与目录
点击一下Save Draft,然后点击右上角的齿轮。

点击齿轮以后,选中POST,会看到RUL Slug与Categories。URL SLUG就是最终的网址,可以直接使用标题(或者缩短一下),Categories需要选择对应的目录。
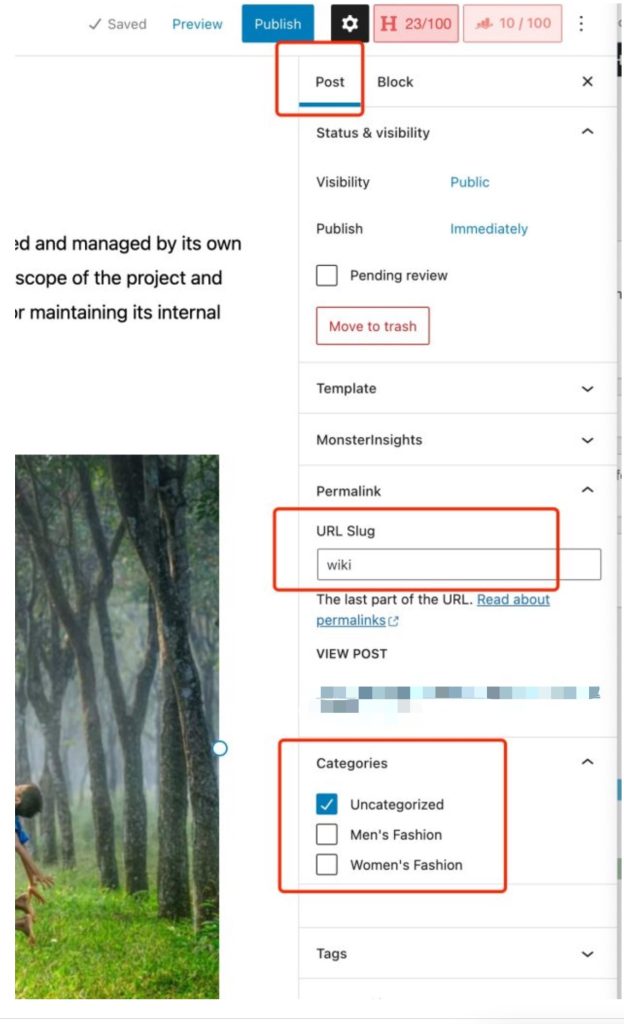
步骤#08: 配置rank math
点击最右侧的rank math图标,点击General——Edit Snippet

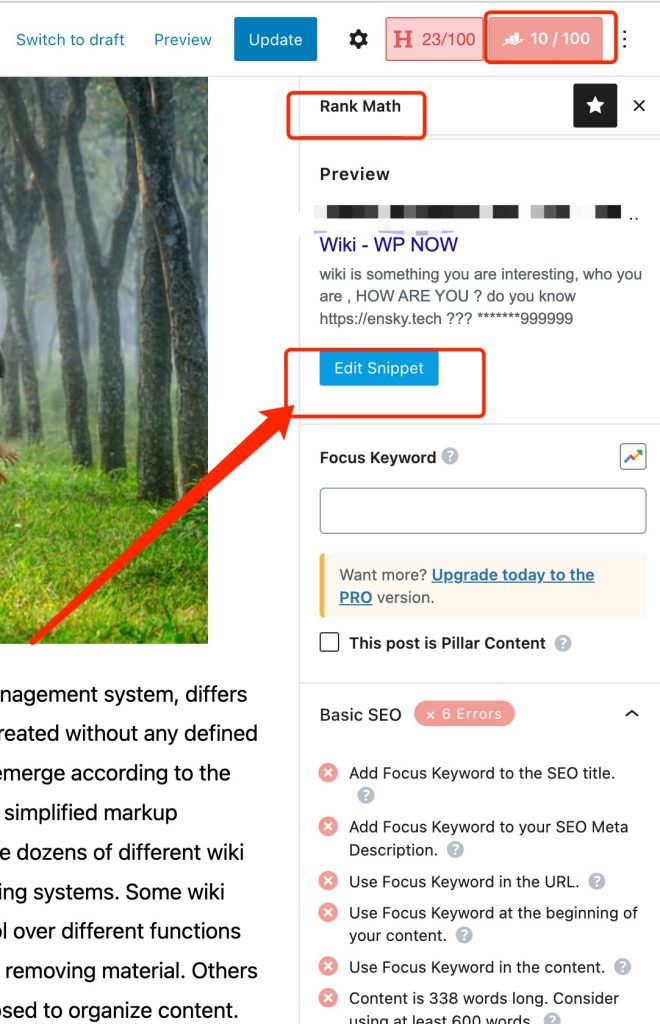
在出现的Preview Snippet Editor中,填写Description,这个Description最长只能填写160个字符,填写一段最能表达文章内容的汇总,最能吸引用户阅读的内容。填写以后在2的这个位置会显示一个预览,这个预览就是用户搜索的时候看到的内容,所以Description中是使用大写,还是小写,还是数字,特殊字符等,都可以看这个预览的结果。
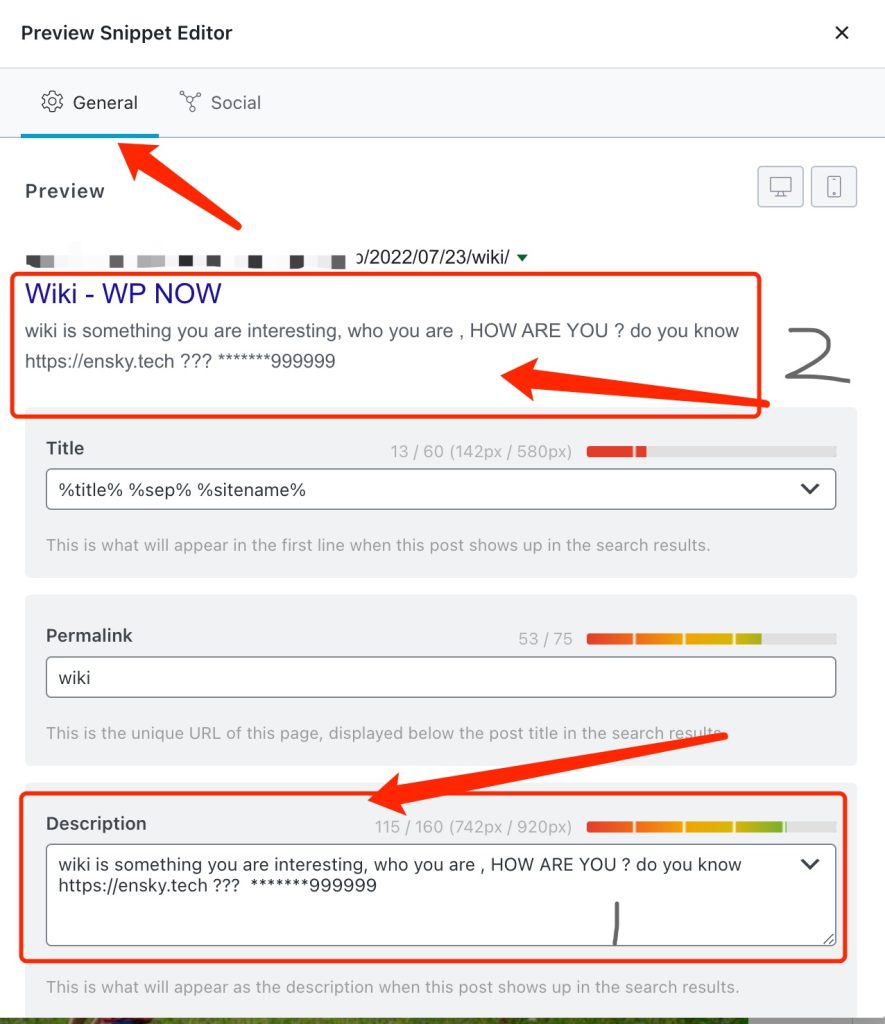
如何确认这个描述有没有写对?看这篇文章:
步骤#09:设置Feature Image
文章右上角设置,点击Post,就会看到Featured Image。
上传Image,添加Alt Text
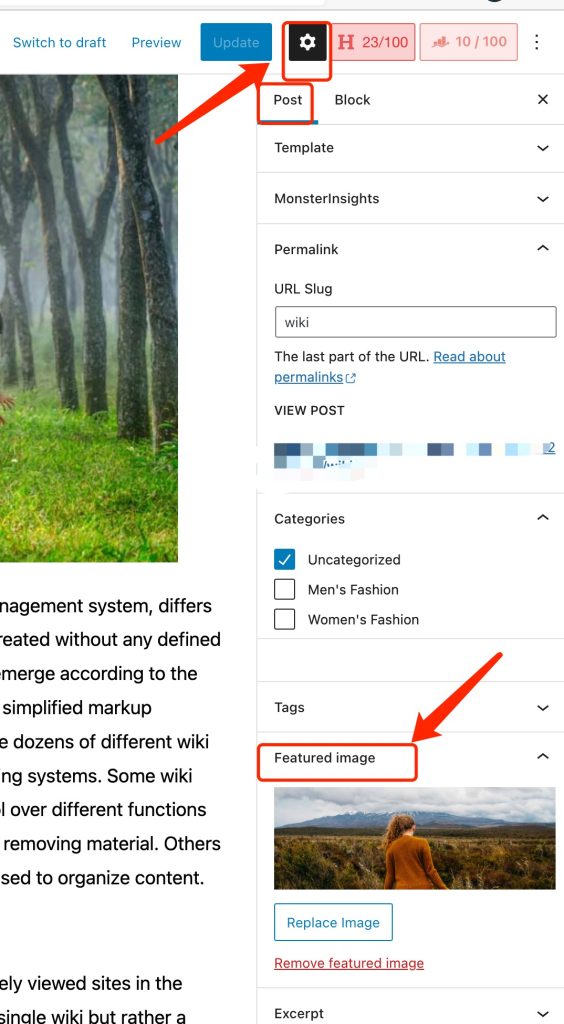
Feature Image会显示在哪里呢?如图所示
会显示在文章标题以上
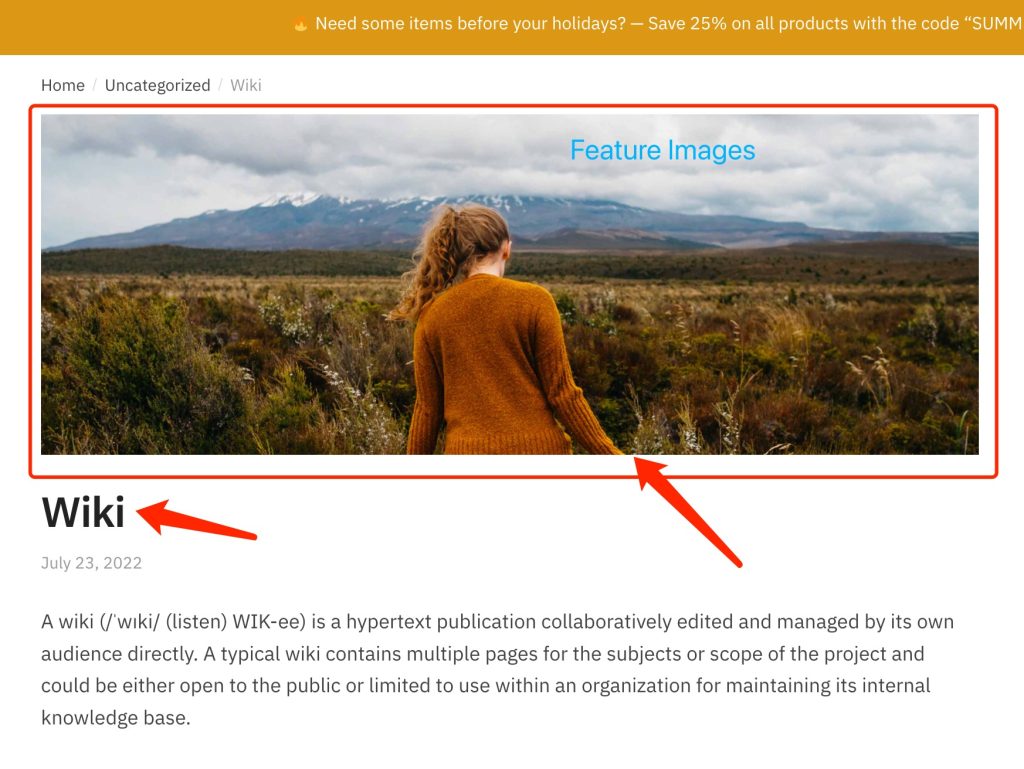
步骤#10: 保存草稿、发布
在网站最右上角有Save Draft(保存草稿),Publish(发布)

发布预览
在发布之前,先预览一下效果:
点击Preview——Desktop或者Mobile——Preview in new tab
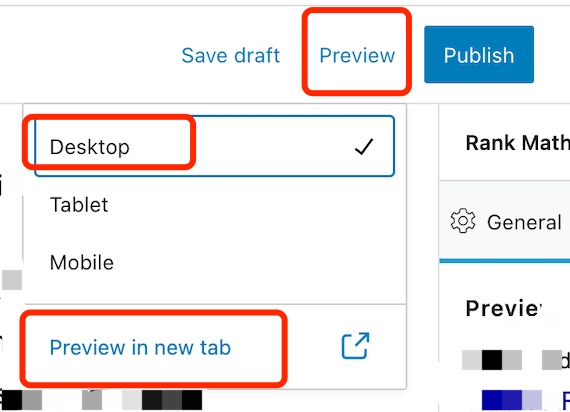
视频推荐
Gutenberg WordPress Tutorial-Beginners Guide
Leave a Reply